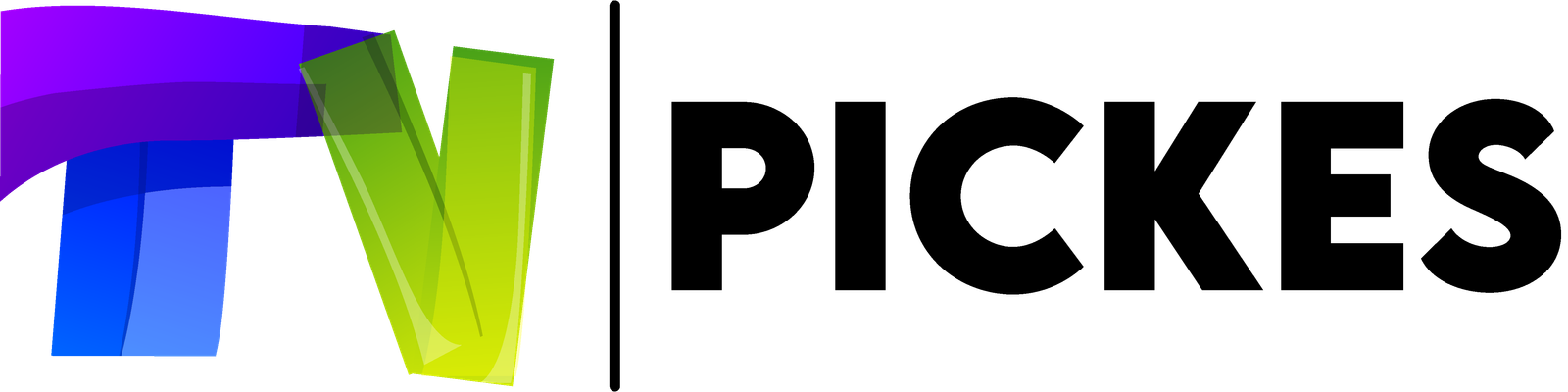Frequently asked questions
Check out our frequently asked questions
Setup instruction for a Samsung/LG Smart TV or Amazon Fire Stick. IPTV.Shop service uses a media controller app called ‘Smart IPTV’, this app is free to use for a period of seven days, you will then be asked to make a one-time donation of € 5.49 (Euros) towards the Smart IPTV app development.
- In order to check if your Samsung/LG Smart TV or Amazon Fire Stick is compatible with the IPTV.Shop Service go to the Samsung or LG Smart TV app store screen and search for the ‘Smart IPTV’ app. If the app is not displayed on the main screen you may have to search for it in ‘All Apps’ or ‘Updates’.
- Launch the ‘Smart IPTV’ app.
- Make a note of the ‘MAC Address’ which is displayed on the screen.
- Go to http://siptv.eu/mylist/ from any web browser.
- Go to the section ‘Add external playlist links (URLs)’ and enter your ‘Mac’ address and the unique IPTV.Shop subscription URL into the ‘Link’ field.
- Ensure the ‘countries’ drop-down selection on ‘Various’.
- Check in the ‘Keep online’ checkbox.
- Click on the ‘Add Link’ button
- Restart the ‘Smart IPTV’ app or TV.
- In order to view channel groups, press the blue button on your remote control.
1 – Download Smart IPTV into your TV( This is only for Samsung and LG Smart TV )
- Go to your TV apps store
- Search for Smart IPTV
- Install Smart IPTV and open Smart IPTV
Now you can see your MAC address on the right side of your screen 2- Add channels into Smart IPTV
- Go to www.siptv.eu/mylist/
- Add your MAC and your M3U Subscription URL
- Click on Add Link
Setup IPTV on Firestick by using the IPTV smarters pro app:
Installing IPTV Smarters on Amazon Firestick or Fire TV has more steps than for other devices, but the logic behind the process is still simple as long as you follow these steps:
- Go to the main menu of your Firestick.
- Select settings.
- Now click on My Fire TV.
- Select Developer Options.
- Click on Apps From Unknown Sources.
- You will receive a message telling you about the risk of dealing with third-party sources. IPTV Smarters is completely trustworthy, so choose to Turn On.
- Return to the Fire TV home screen and go to the search function.
- Type in “downloader”.
- Select the Downloader app which appears from the list of results. It should be the first one to appear.
- Select download.
- Once Downloader has finished downloading, click on Open.
- If you are met with a prompt that asks you if you want to allow Downloader to access data on your device, click on Allow.
- If you are met with a prompt that gives you details in a Quick Start Guide, select OK to move on.
- Type in the URL “firesticktricks.com/smarter” into the search bar.
- Click on Go.
- Wait for the download to complete. It’s only 80Mb and should be done in a minute or so.
- Click on Install when the download completes.
- Click on Done when the installation completes.
- Return to the Fire TV home screen and go to your Apps and Channels menu.
- Find the IPTV Smarters icon and launch it.
- Accept the Terms of Use.
- Click on Add New User and select to Load Your Playlist Or File/URL.
- Add your login details for your IPTV service (username, password, and m3u location).
- Once your profile is created, launch it and enjoy streaming content with IPTV Streamers.
Use XCIPTV or IPTV SMARTERS PRO app
1. Go to Playstore
2. Search for XCIPTV or IPTV SMARTERS PRO
3. Download the first XCIPTV or IPTV SMARTERS PRO app appears
4. Open the XCIPTV or IPTV SMARTERS PRO app
5. Click on Add playlist appears in the middle of the screen
6. Click on Add URL from the upper right corner
7. Insert your m3u subscription link (will be sent to your email when you get the subscription from us) inside the Playlist URL section
8. Type IPTVPalace in the Playlist name section
9. Click on Okay and wait for the Channels to load
– Android TV (Using Perfect Player or smart iptv)
Access PlayStore and download Perfect Player IPTV. Then you can follow the below steps.
- Launch Perfect Player.
- Navigate to the Settings
- Access the tab called General.
- Visit playlist and enter the IPTV URL that you have.
- Navigate to EPG.
- Enter the EPG url and click on OK.
- Come back to Settings and select Playback.
- Select change system volume.
- Navigate back to settings page.
- Select “Show Channels as Group” folder.
- Restart the player.
- Now you will be able to see channels on left.
- Press the left hand button on your remote and you can get all channels to the group folder.
- Now you can visit any folder and enjoy channels
– KODI (XBMC) Version 17 & Up
We will show you how to set up the IPTV using Kodi Kryopton 17.
- Launch Kodi app
- in the left menu click on TV
- Click on Add-on browser.
- Click on PVR IPTV Simple Client
- Click on Configure
- Select General
- Enter the m3u IPTV subscription URL that you have copied.
- Now you will be able to see the playlist URL entering option. Click on it.
- Enter the URL of the playlist.
- In case if you are having the M3U text located on the computer or network, you need to define location to local path.
- Click on M3U playlist URL.
- Visit to the location where file is stored. Then click on it.
- Click on OK.
- Wait for some time until you get the notifications loaded.
- Now you can come back and it would look similar to this.
– Configuring on Kodi Version 16 or a lower version.
- You need to open Kodi.
- Click on System.
- Now you should click on TV.
- Then click on General.
- You need to select Enabled. This will let you know a pop-up that says you don’t have a PVR client enabled.
- Select OK.
- Come down and click on PVR IPTV Simple Client.
- Click on Enable
- Click on Configure
- Add the M3U playlist URL that you have.
- Select OK
- Select OK another time.
- Restart Kodi.
- When you come back, you will be able to see TV on the home screen.
- You can click on that and see the list of live TV channels.
Since IPTV broadcasts international programs to your TV over the Internet, no satellite dish is required. In addition, you must have a high-speed internet connection of at least 10.0 Mbps to qualify.
- Please note that a single subscription can be used on multiple devices, but you can only watch on one device at a time.
The subscription begins when you receive your activation credentials in your email. you generally receive your subscription details within 24 hours of placing your order, for example if you place your order on April 02 and you receive the subscription on April 03 at 3:00 p.m. your subscription will start on April 03 at 3:00 p.m.